Toll-Free: 1-866-423-8525 I sales@clienttrackportal.com
Toll-Free: 1-866-423-8525 I sales@clienttrackportal.com
Follow the instructions below on how to add staff members within same firm and logo in your Portal account.
The main contact of the firm (admin) and users that have admin privileges can add other staff members and logo into the Portal
Step 1 - Log into Portal Account
Portal LoginStep 2 - Manage Firm
In the left sidebar, go to Manage Form (1) and then click New User button (2).
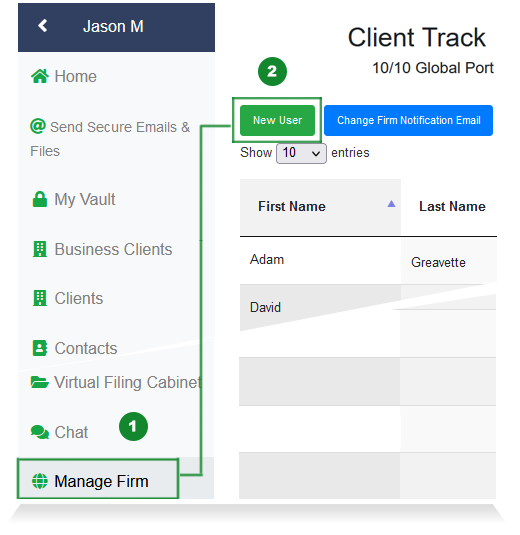
Step 3 - Add User's Information
Add all of the user's information. It is recommended to use their email address as their username as it is easiest to remember.

Under User Type, select Global from the drop-down (4)
- Check off whether you want user to also have admin privileges (5).
- Check off whether you want user to only view emails they have sent on the 'Send Secure Emails and Files' page (6).
*Note - If you do not check latter off, the user will be able to view all the emails everyone in the firm has sent, regardless of it being sent through the Portal or the Outlook add-in
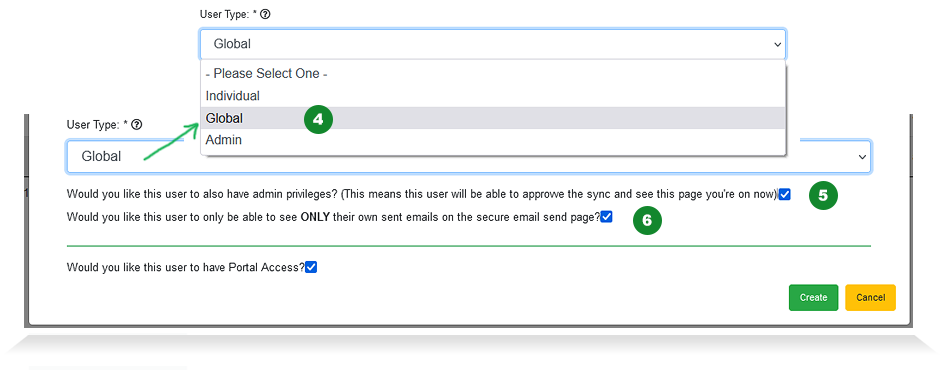
Step 4 - Create New User
Click the Create button (7) to successfully add user to your Portal account.
*Note - New user will automatically receive an email with their login credentials to log into the Portal. When new user logs into the Portal for the first time, they can choose whether to change their password or not, by going to the Your Account on the left sidebar.
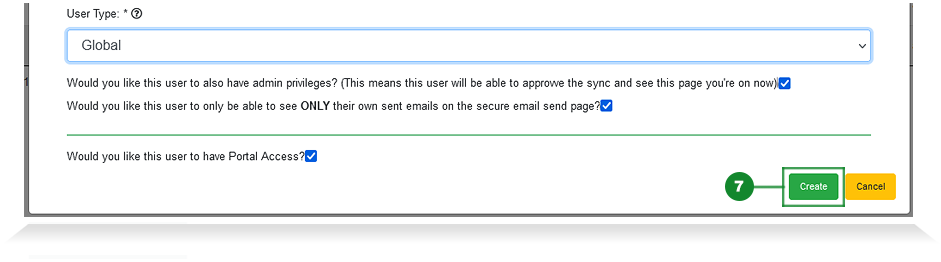
Step 1 - Log into Portal Account
Portal LoginStep 2 - Manage Firm
In the left sidebar, go to Manage Form (1) and then click Add Your Logo button (2).
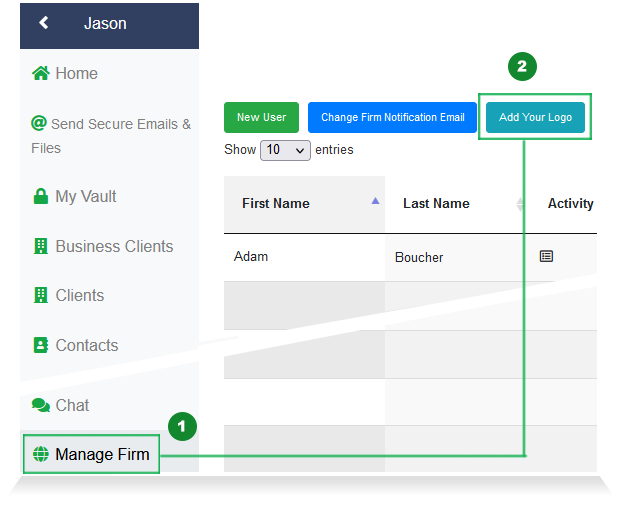
Step 3 - Add Your Logo
Drag 'n drop your firm logo in the box area (3). We recommend that you upload your logo with a transparent (.png) or white background.
Click on the link of your personalized login page to view your logo (4 - see screenshot below). You can copy this link to your website/email for your clients to click on and log into the Portal.

Your logo also appears on the 'Upload a Secure File' page when clicking on image in your email signature (see below).
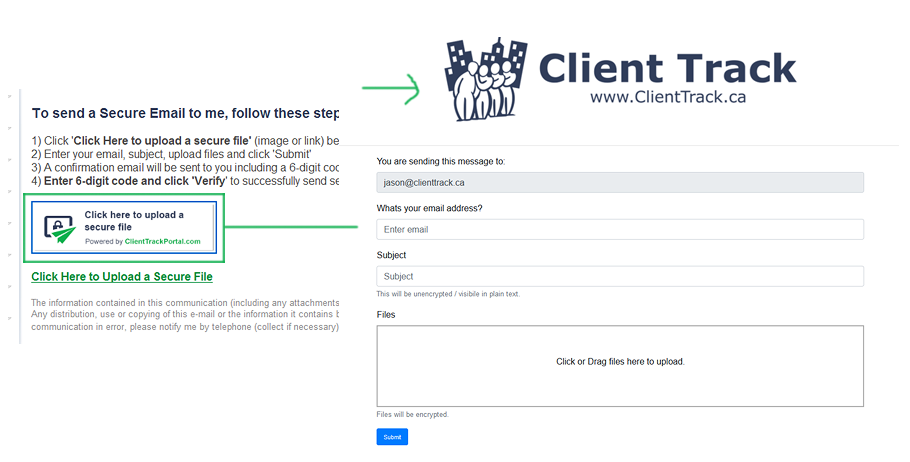
1-866-423-8525
................................................................