Toll-Free: 1-866-423-8525 I sales@clienttrackportal.com
Toll-Free: 1-866-423-8525 I sales@clienttrackportal.com
Secure payment email requests is a very simple way of requesting payments from your clients via secure email.
We have automated all of the complicated stuff to streamline the process for you
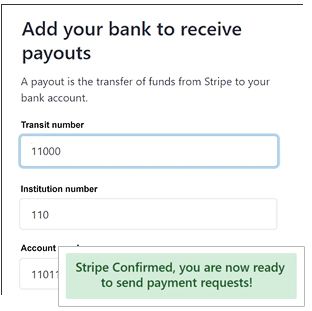
As a one-time setup, all you need to do is enter your company and contact information, your bank institution #, transit # and account # to let us know where to deposit your money. This process only takes 2 to 5 minutes!
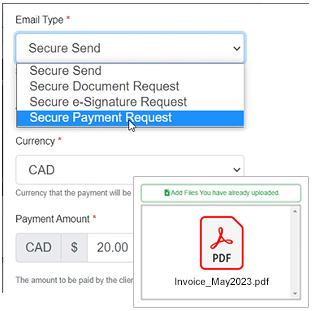
In Client Track Portal, choose 'Secure Payment Request Email' as email type, drag 'n drop your client's invoice PDF, type the payment amount and a message and then click send. It's that simple!
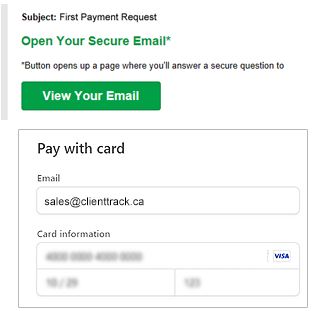
The client simply clicks the 'View your email', types the security answer to their hint and pays the amount using debit, credit card or mobile wallets (Google Pay, Apple Pay).
That's it! The money automatically gets collected from the client and is deposited
to your bank account in 7 days.
*** We support Visa, Mastercard, American Express, Discover, Google Pay, Apple pay and Interac payments ***

Allow your clients to pay a big bill with installments - You get all of the money upfront but your clients can choose to breakdown their payment into installments paid over time.
We have partnered with a service called Klarna which gives your clients the option of turning a BIG bill into SMALLER payments. The great thing is this option doesn't affect you because you still get all the money upfront!
We have partnered with Stripe to handle the payment processing and merchant account portion of the transactions so you don't need to. Here are the main points:
Clients can conveniently make payments directly from clicking on the link in the secure Portal payment request email
Can easily send payment request emails, view payment statuses on the dashboard and change payment permissions.
Have the ability to generate payment reports based on transaction date period and status into Excel, CSV or JSON format.
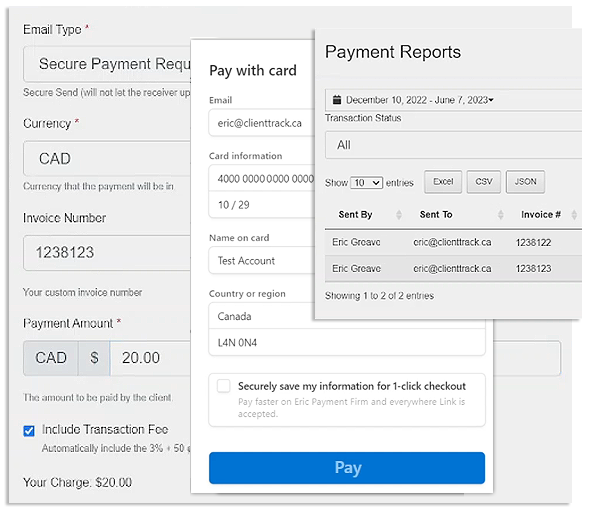
In Client Track Portal, go to 'Manage Firm' on the left sidebar and click Setup Portal Payment Requests.
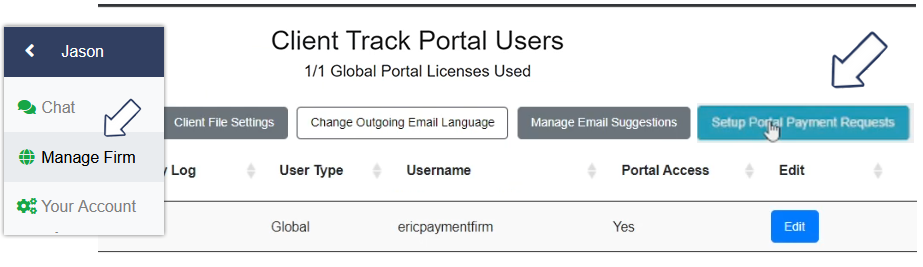
Step 2
To create a free account with Stripe, enter your email address and password and then click Continue.
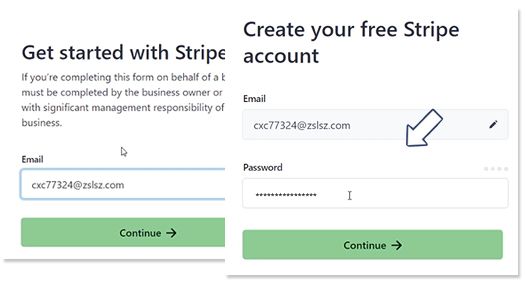
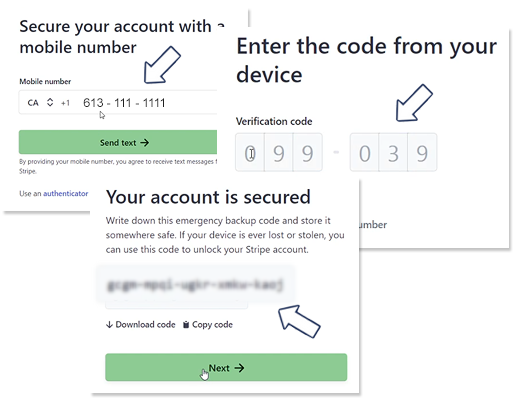
Step 3
- Enter your cell phone number and click Send Text
- Enter your 6-digit verification code
- After your account is secured, write down your emergency backup code and keep it safe somewhere
Step 4
Enter your business location, select business type & industry, your personal information, website link and description of your product.
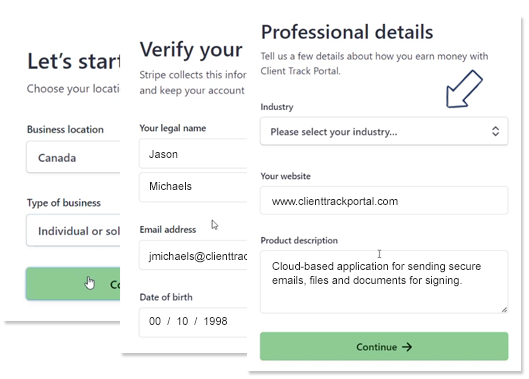

Step 5
- Enter your bank details such as transit, institution and branch #
- Add a description that which will appear on your statements, invoices and receipts and click Continue
- You can click 'No Thanks' to skip the climate commitment page.
Step 6
Verify that all the information is correct and then click Agree & Submit. You'll be redirected to Client Track Portal confirming that you are ready to send secure payment request emails.
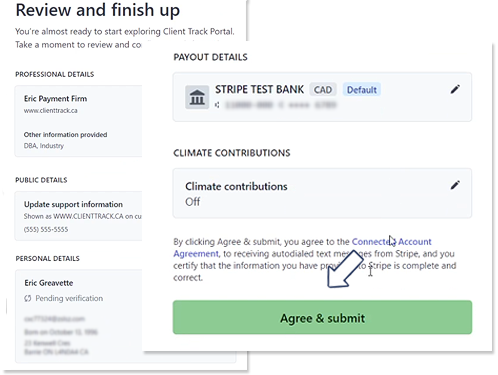
In Client Track Portal, go to 'Manage Firm' on the left sidebar and scroll to the 'Payment Permissions' column (last one) and click the Change button for the user you want change the payment permission for.
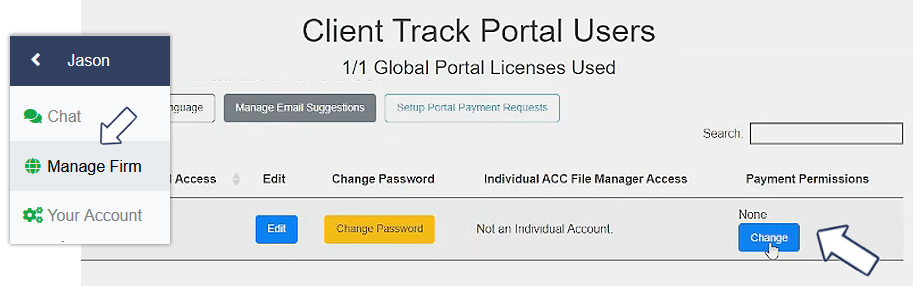
Step 2
Read through all the payment permissions and select a permission level for the user from the drop-down list and click Close.
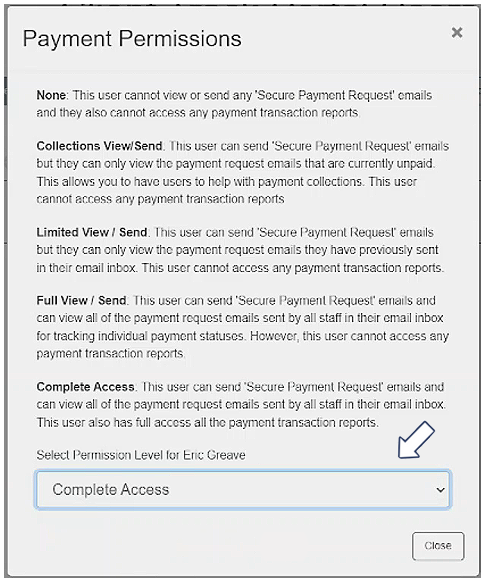
Every Portal firm receives the FIRST 5 Secure Payment Request Emails for FREE.
In Client Track Portal, go to 'Send Secure Emails & Files' on the left sidebar and click Compose Email
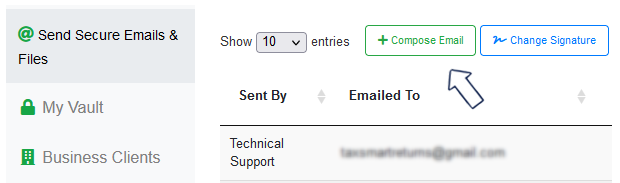
Step 2
- Enter the recipient's email address (who you want to request payment from)
- Enter subject (i.e. Payment Request)
- For email type, select Secure Payment Request from the drop-down list
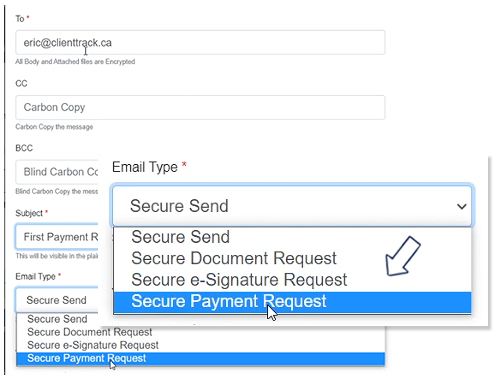
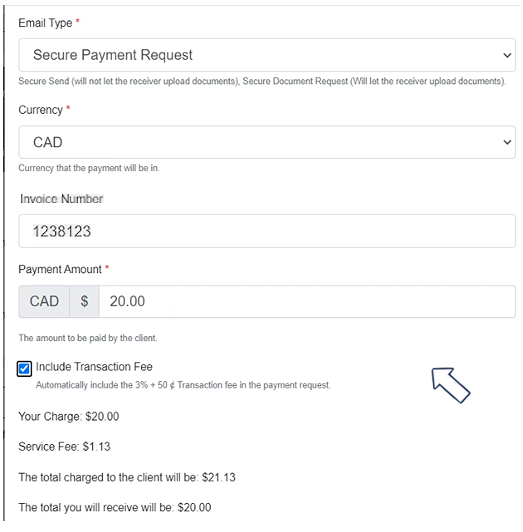
Step 3
- By default, currency is set to CAD (Canadian).
- Enter your invoice number
- Enter the payment amount
- Check off Include Transaction Fee
- Enter password, password hint and insert a message in the email body
Step 4
Drag 'n drop your invoice(s) into the white box area (or click inside and select the files to attach) and click Send to complete the payment request email.
You can view the sent emails on your dashboard in the 'Send Secure Emails & Files' section.
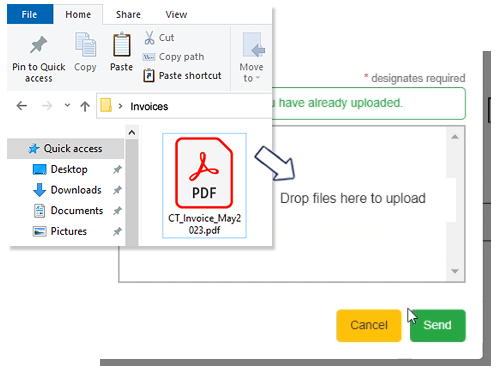
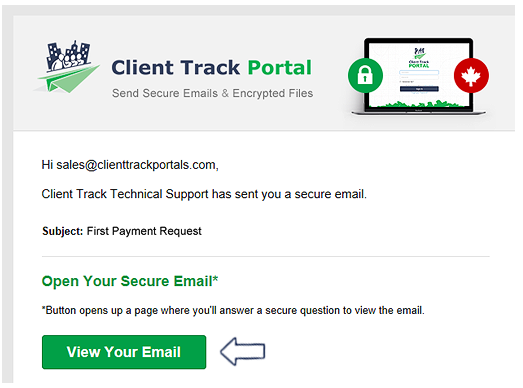
Step 1
Click the View Your Email button in the secure email
Step 2
Enter password based on the password hint and click Unlock
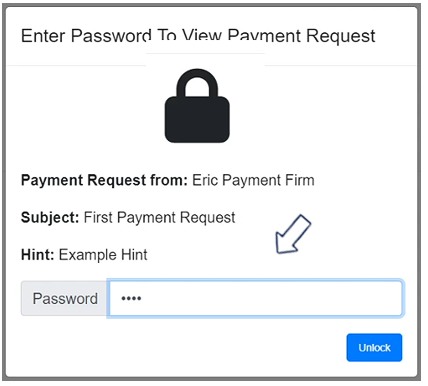
Click the Click Here to Pay button on the right side.
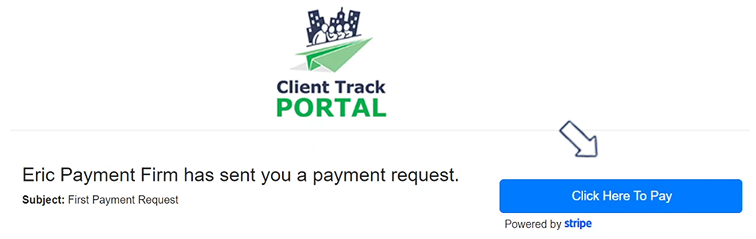
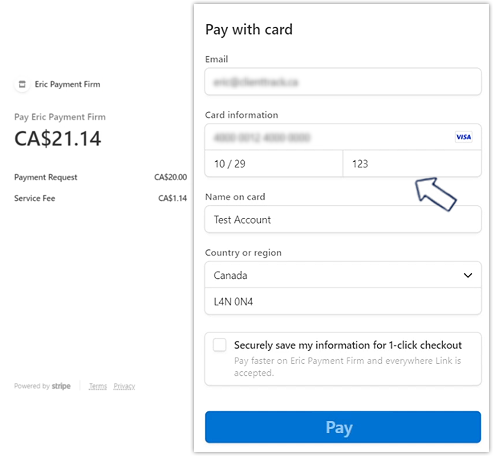
Step 4
Enter your payment details (i.e credit card information) and then click Pay. That's it!
A thank you message will appear confiming the amount and who the payment was sent to.
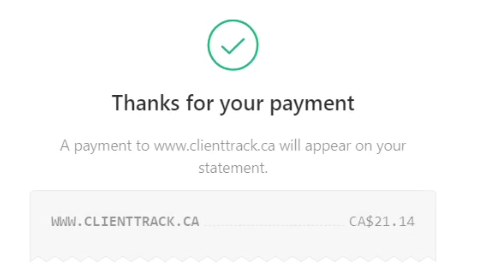
In Client Track Portal, go to 'Send Secure Emails & Files' on the left sidebar and click the Generate Payments Report button.
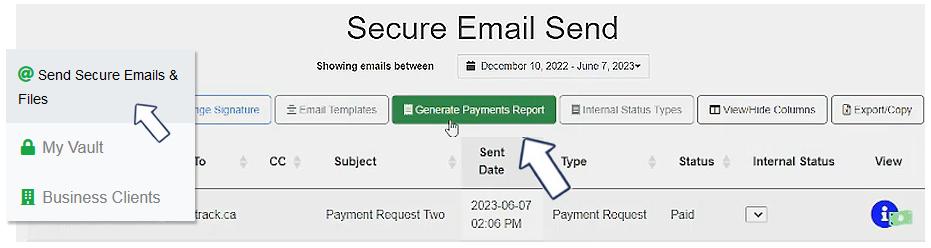
Select the date period, transaction staus type and type of export (i.e. Excel)
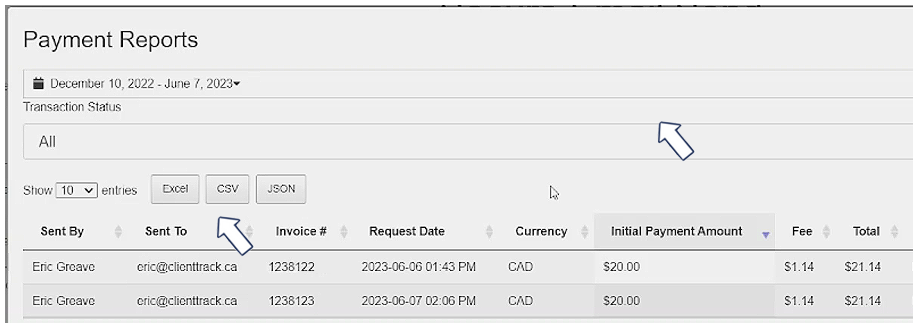
View the exported payment report
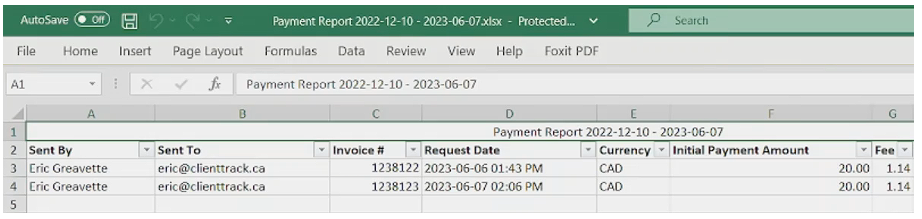
1-866-423-8525
................................................................