Toll-Free: 1-866-423-8525 I sales@clienttrackportal.com
Toll-Free: 1-866-423-8525 I sales@clienttrackportal.com
Ability to encrypt your email and upload files securely to your clients using our Outlook Add-In. Follow the instructions below on how to install and use our Outlook Add-In.
Step 1 - Download Manifest File
Right-click on link below and select 'Save Link As' to save manifest xml file to your computer
Step 2 - Get Add-Ins
Log into Outlook online. Click 'New Message' (1) and then click the three dots on bottom of email message and select Get Add-Ins (2).
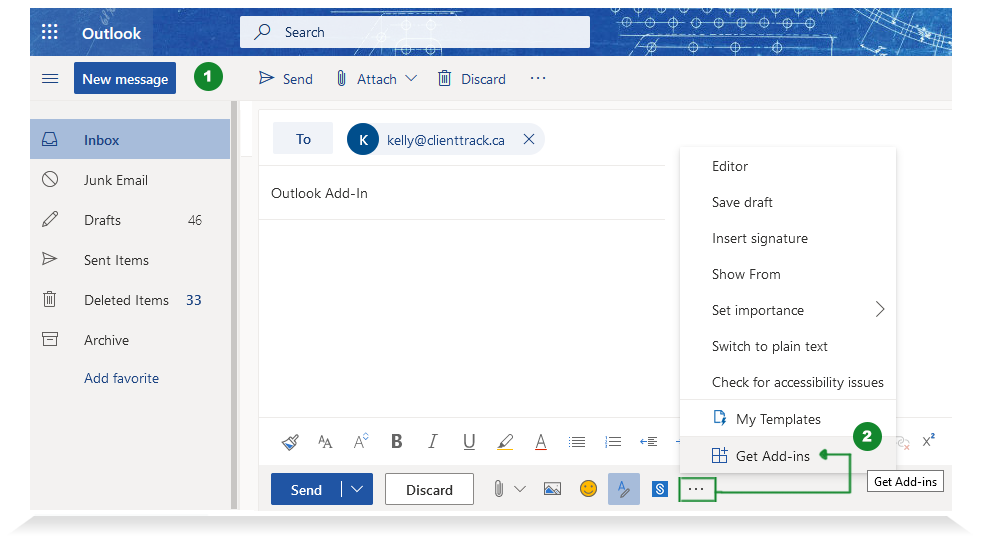
Step 3 - My Add-Ins
Click 'My add-ins' on left sidebar. Go to Custom add-ins section, click on Add a custom add-in and select Add from File.
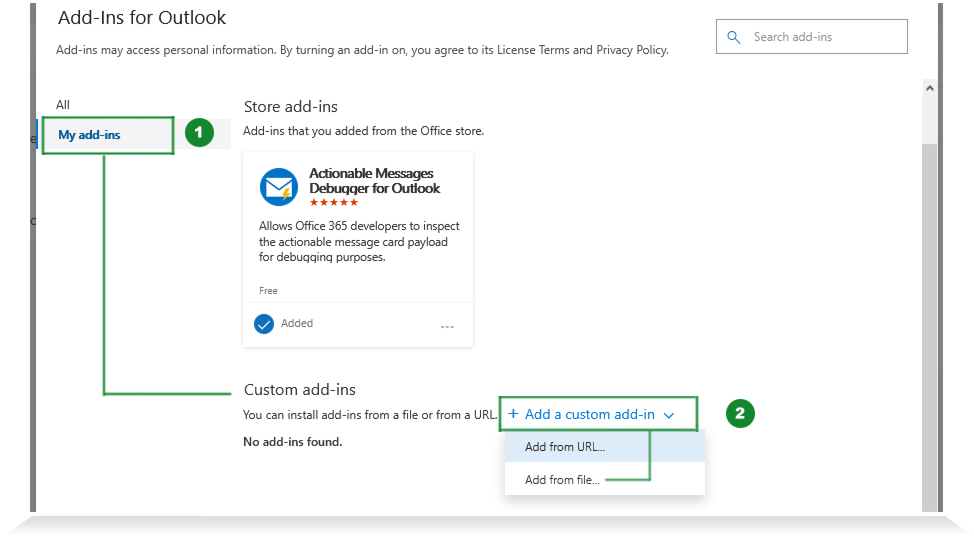
Step 4 - Add from File
Browse to locate the manifest.xml file you saved on your computer from Step 1 and click Ok.
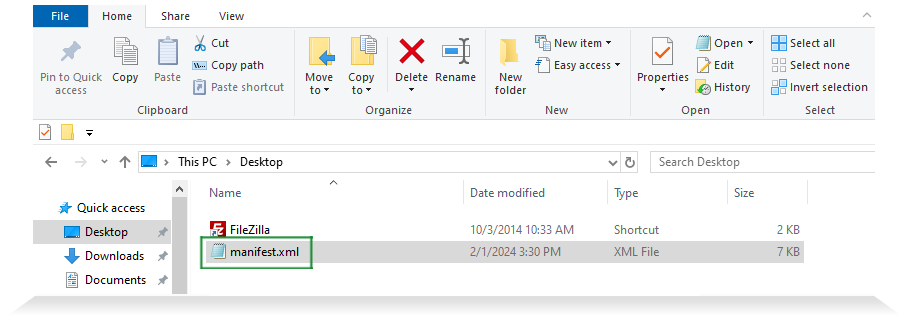
Outlook Add-In (Client Track Portal) has been successfully added to your custom add-ins.
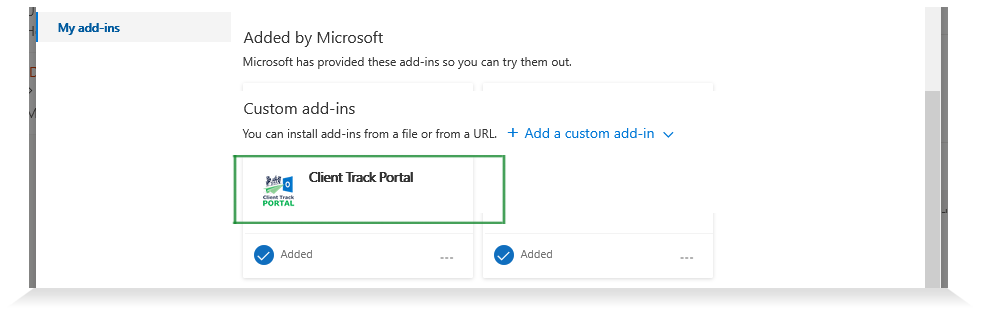
Step 1 - Outlook Add-In
Compose message and click on the three dots icon on bottom of email message. Select Client Track Portal (2)

Step 2 - Encrypt Email
In the Encrypt Email window, upload your files by drag 'n drop (2), enter in expiry #, password and password hint (3). When ready, click on Encrypt and overwrite email body (4).
*Note - If you using the Outlook Add-In for the first time, you'll be asked to log in using your Portal login credentials (1).
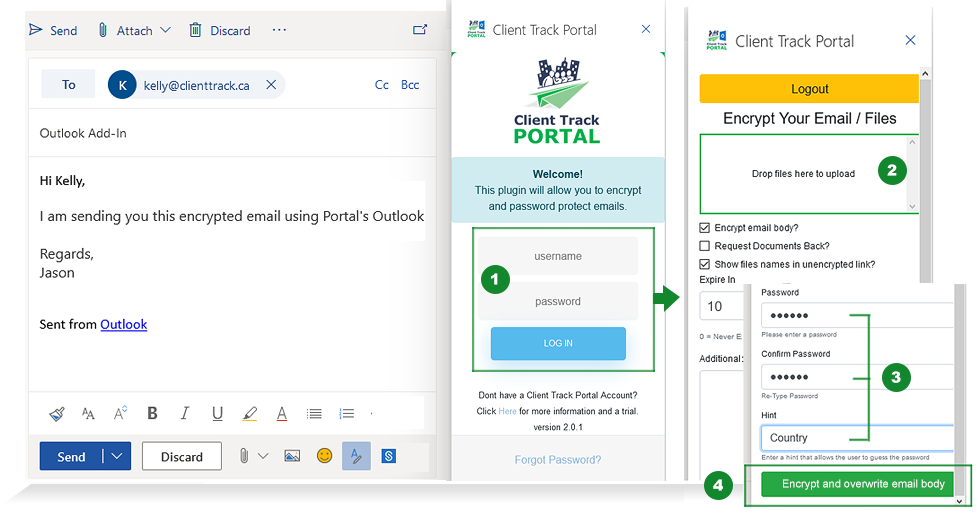
Step 3 - Send Encrypted Email
After you've encrypted your email and verify all of the information in email message including attached files (1), click Send (2).
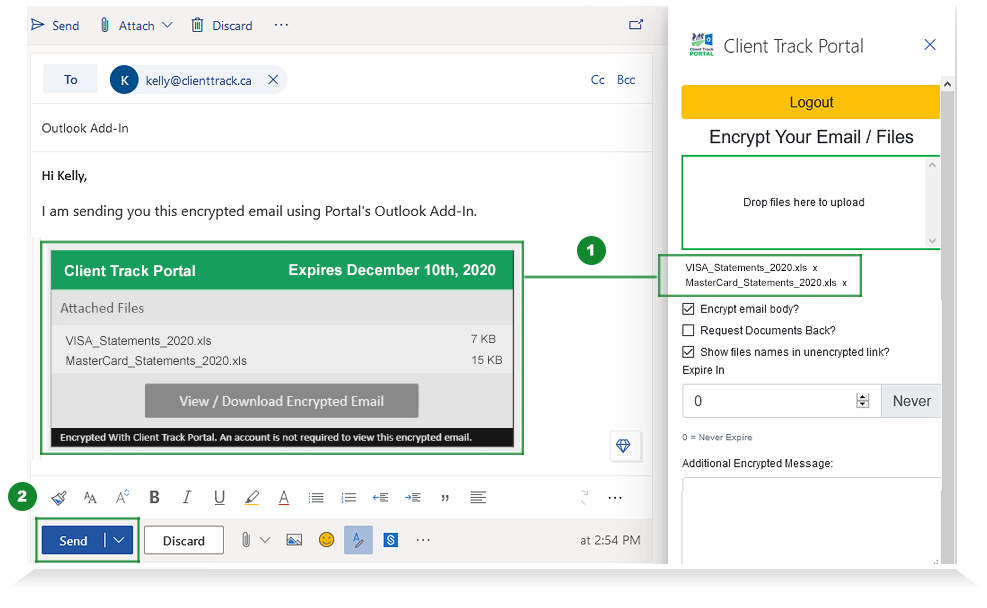
Step 1 - Encrypted Email Notification
After email has been sent, the recipient will receive an encrypted email notification including a preview list of all of the uploaded files. To view the encrypted email content and files, click View/Download Encrypted Email.
*Note - No Portal account required to view encrypted email.
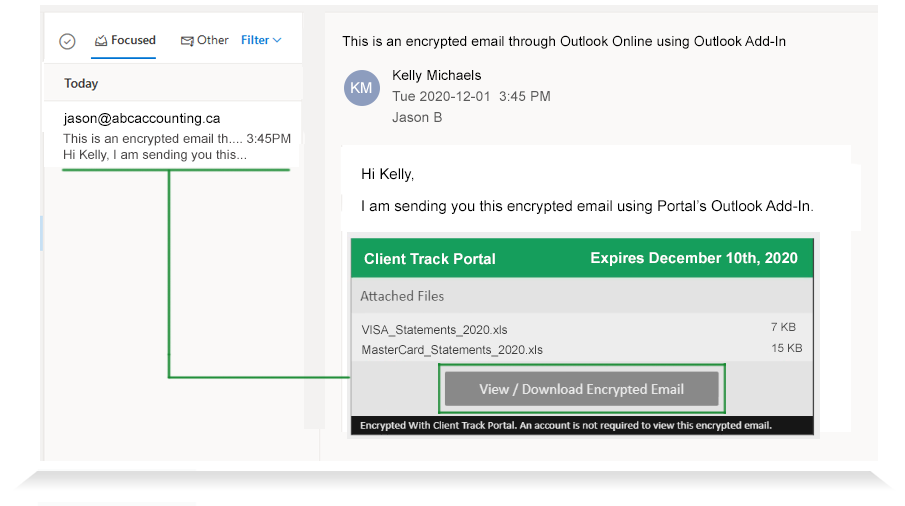
Step 2 - Unlock Encrypted Email
Enter in the password based on password hint and click Unlock to view encrypted email.
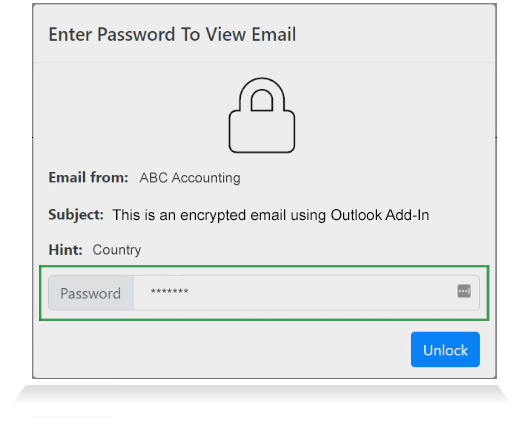
Step 3 - View Encrypted Email
In the encrypted email, you will see an email message from sender and attached files ready for download.
*Note - The encrypted email with attached files will expire based on deadline date as indicated in the email notification (See Step 1).

*Note - Demo video covers Outlook Online. *** If you are using Outlook Desktop, follow our tutorial here.
1-866-423-8525
................................................................