Toll-Free: 1-866-423-8525 I sales@clienttrackportal.com
Toll-Free: 1-866-423-8525 I sales@clienttrackportal.com
Ability to encrypt your email and upload files securely to your clients via Secure File Upload link in your email signature. Follow the instructions below on how to add and use Secure File Upload link.
Email Signature Setup Website Setup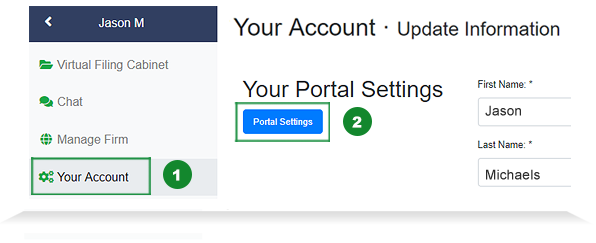
Step 1 - Log into Portal
Log into your Portal account and from the main sidebar, click 'Your Account' (1) and then 'Portal Settings (2).
Step 2 - Signature Image Width
Check off 'Allow Secure Uploads' (1).
Optional: To change width of signature image, click the arrows in drop-down list (2). Default size of image is 300 pixels wide. If you find signature image too small or big, repeat Steps 1 - 3.
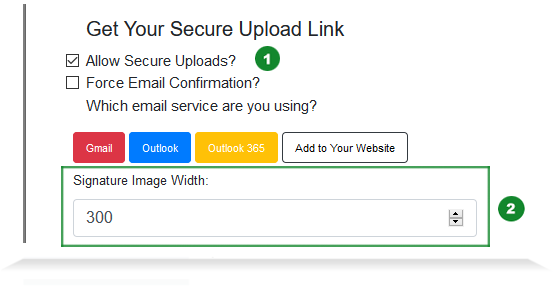
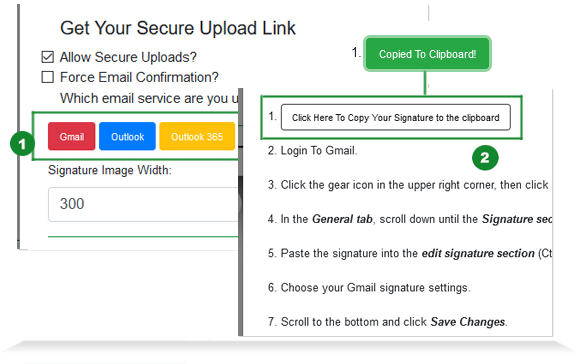
Step 3 - Get Your Secure Upload Link
Click on the email application of your choice (1); Outlook, Outlook 365 & Gmail/G Suite.
Click 'Click here to copy...Signature to clipboard' (2) - this button includes your unique secure file upload link in the form of a small banner image. Copy and paste link to a text file (i.e. Notepad, MS Word) before Step 4.
Depending on which email application you selected, a series of instructions are listed to help guide you on how to add link to your email signature.
Step 4 - Add Secure File Upload Link to Email Signature
Select an email application and follow the steps on how to add Secure File Upload link to your email signature.
MS Outlook MS Outlook 365 Gmail/G Suite1-866-423-8525
................................................................